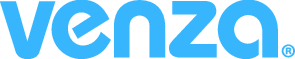Adding Multiple New Users
As compliance is tracked directly from the VENZA portal, keeping your user database updated is integral to tracking this. Adding your new hires to the training platform enrolls them into their requisite training with the login information you create based on your management groups’ default credentials.
When adding multiple employees, you can choose between adding them through a spreadsheet in the platform, or you can do a bulk upload utilizing an XLSX spreadsheet, which might be more efficient if you need to upload a large number of users at once (e.g., when adding an entirely new hotel or a large department into the training).
Adding Multiple New Users:
- First, click on the Manage drop-down menu at the top of your screen.
- Then select Users from the drop-down menu.
- Now you can click + Add User to add new rows for multiple employees.
- For each employee, you will need to fill out the following:
- First Name, Last Name, Login and Email.
- You can also add a Phone Number, Timezone and Language for each employee.
- Next, you will need to select the Role; most of your employees should be assigned the User Role.
- Here, Role will determine the level of access to the New VENZA System™.
- Under Group, select the location or the department for each employee.
- Now select the Job Class, which will determine the level of training assigned to each user.
- Lastly, if you have the LMS Role option available, select the desired setting. Please note that this function is only available to certain platform users.
- This will determine which level of access the new user will have for the VENZA Peak eLearning Platform.
- You can also copy one or multiple values to all users to copy the selected Role, Group and Job Class to all employees you are adding.
- To copy values, click on the Copy Value To All Users button on the screen’s right-hand side.
- After choosing one or multiple values to be copied to all users, click the Apply button.
- Once you fill out the information for all employees, you wish to add, click the Save Users button at the bottom of the screen.